|
A common question I receive for interior designers is how to recreate an elevation, originally drawn in AutoCAD, while using Revit. This concept is one that I use in my Revit for Interior Designers training course. There are many advantages to using BIM, including improved collaboration, better coordination, and reduced errors. However, BIM models can be complex and time-consuming to create. One way to speed up the BIM process is to import AutoCAD elevation drawings into Revit. This can be a great way to quickly recreate the 2D elevation views as Revit models. Here is a step-by-step guide on how to import AutoCAD elevation drawings into Revit:
Here are some tips for importing AutoCAD elevation drawings into Revit:
Importing AutoCAD elevation drawings into Revit can be a great way to speed up the BIM process and to create more accurate and complete Revit models. Revit 2024 is now available, but it is causing my past Revit for Interior Designers (& architecture) students to scratch their heads.
For those that want to have Revit 2024 'look and feel' like prior releases, on the homescreen choose NEW, then the BROWSE button and choose either Commercial-Default.rte OR Residential-Default.rte depending on what type of project you would like to begin. You will notice that although the screen looks the same, the Project Browser has been updated with new floor plans that appear in each elevation view. In addition, schedules and sheet have been added as well. However, I do believe there is value at least understanding what the Multi-discipline template has to offer and understand how to manipulate what appears on the screen. In fact, it may be a good idea to add some of these techniques to your projects in prior releases of Revit. The first task is to understand the concept of Crop Regions and Scope Boxes. Understanding these concepts will allow you to quickly use the new Multi-discipline template OR deploy these tactics in any Revit project. Let's start by defining what a Crop Region does. The crop region command in Revit allows you to define the boundaries for a view. It is a rectangular area that can be drawn in any graphical project view. Once a crop region is created, it can be used to crop the view to its extents, or to control the visibility of elements in the view. To create a crop region, follow these steps:
When Crop Region is activated, the elements within the boundaries of the Crop Region will be visible in the view, while the other elements will be hidden. Here are some additional things to know about crop regions:
Watch this video on the topic of using Crop Regions in Revit: Next, lets discuss what a Scope Box can do for you in all versions of Revit A scope box is a Revit element that allows you to define the extents of a view. It is a rectangular area that can be drawn in any plan view. Once a scope box is created, it can be used to crop the view to its extents, or to control the visibility of elements in the view. To create a scope box, follow these steps:
Here are some additional things to know about scope boxes:
Watch this video on the topic of using Scope Boxes in Revit: Now that we understand the basics, how do we use both Crop Regions and Scope Boxes together to control the appearance of your Revit views. This final video combines both concepts and allows you to customize the initial Multi-discipline template in Revit 2024 to start a project. Enjoy!!!
During the course of interior design, Revit stands as a great tool for innovation and creativity. However, what happens when your software decides to thwart your efforts by crashing on startup? In this blog post, we'll delve into a real-life journey of frustration, persistence, and ultimate triumph over a relentless Revit startup crash. If you've ever faced a similar challenge or are looking to preempt one, this story might offer you insights and solutions that conventional troubleshooting couldn't.
When Revit Said "No More" The Trouble all began when I fired up Revit one morning, only to be met with an unfamiliar sight – the software crashed on startup without warning or error messages. Like many, I turned to the web for solutions and Googled "Revit crash on startup." I meticulously followed the prescribed steps from Autodesk's support forums, hoping for a miracle. You can follow the support site here: https://www.autodesk.com/support/technical/article/caas/sfdcarticles/sfdcarticles/Revit-2017-crashing-during-start-up.html Alas, the results were as disappointing as the crash itself. The solutions posted by Autodesk seemed promising on the surface, but they failed to yield any results. To make matters worse, my attempts to seek assistance from Autodesk's support desk proved useless, leaving me more perplexed than ever. A Radical Move: Rebooting, Uninstalling, Reinstalling, and the Reformatting. After rebooting my computer several times, and with my patience dwindling, I embarked on a radical path – uninstalling and reinstalling Revit. I tried to avoid this option as Revit is a very large program and you can quickly lose an hour of your time. The fresh install offered a glimmer of hope as the software seemed to cooperate temporarily. I celebrated my victory, only to have it short-lived. The software would work for a couple of days and suddenly the crashing curse soon returned, rendering my hard-won solution null and void. Finally, I decided that perhaps a virus infected by computer and decided to reformat my hard drive (and reinstall three years worth of software and customizations). This process took days but same result; Revit crashes on startup! The Turning Point: Enter Imaginit.com Determined not to be defeated, I sought out professional help. I contacted every long term Revit user I knew, but nobody ever experienced this issue. Am I the first? Enter Imaginit.com, a software solutions provider and Autodesk reseller. With their expertise, we embarked on an intensive two-hour troubleshooting session. We delved into the intricate labyrinth of software conflicts, hardware inconsistencies, and more. They were professional, thorough and had extensive software expertise. After an exhaustive examination, we reached a breakthrough. The Unlikely Culprit: Trendmicro Antivirus It turns out that the antagonist in this narrative was an unlikely one – my antivirus software, TrendMicro. The very software meant to protect my system was inadvertently wreaking havoc with my Revit experience. I have used this software exclusively for many years and NEVER had a conflict with Revit or any other software application. Imaginit's experts determined that TrendMicro was conflicting with Revit, causing it to crash upon startup. The Key to Victory: Adding Exceptions The solution was both surprising and straightforward. We added Autodesk directories to the exceptions list within Trendmicro. This simple yet effective action paved the way to stability. Revit no longer crashed on startup, and I was finally able to access my projects without the looming dread of a crash derailing my efforts.
Conclusion: A Lesson in Tenacity and Adaptability
This journey through Revit crashing on startup taught me valuable lessons beyond troubleshooting steps. It reinforced the importance of tenacity, adaptability, and the willingness to seek outside expertise. While Autodesk's support channels faltered, Imaginit.com stepped in as the unsung hero, unriddling the mystery that plagued my creative process. To anyone facing a similar ordeal, I offer this narrative as a testament that solutions exist even when conventional paths fail. If Revit crashes on startup have derailed your work, consider exploring avenues that extend beyond the ordinary. Sometimes, a fresh perspective and the expertise of professionals can make all the difference. Let's make our architectural journeys smoother, our creative processes uninterrupted, and our Revit experiences crash-free (and LESS EXPENSIVE THAN MINE). After all, the most remarkable designs should be hindered by the least remarkable crashes. Have you encountered a similar Revit crash saga? Or have you found unconventional solutions to software troubles? Share your experiences in the comments below! Let's continue the dialogue and help fellow designers overcome their challenges.
Once of the most common questions I receive is how to create and improve renderings using Revit and its Autodesk cloud rendering service, A360. The website can be found here (https://www.autodesk.com/products/rendering/overview) , however access to the cloud server is typically handled directly inside of Revit.
What is A360 cloud rendering? It's a service that allows interior designers to produce high quality, photorealistic renderings on the cloud rather than their own computers. Typically, rendering software is handled on your own computer making the process painfully slow based on your hardware. A360 solves this problem by allow users to upload their projects to Autodesk servers and produce the renderings online. Interior design students enrolled at colleges and universities can download Revit for free and gain access to the cloud rendering service within the software itself. In addition, interior designers and architects using Revit can purchase tokens to produce renderings online as well. I hope this video will help answer your questions.
Modifying railings is not always the easiest task to accomplish in Autodesk's Revit. In fact, some may think that process is more complex than customizing a curtain wall system. When combined with editing stairs, I would have to agree that a majority of my students (and professionals) have the most difficult time with this process. I will provide a series of blog posts that I hope will better explain how this process works in Revit. I will begin by explaining how to convert your typical railing into a wall-mounted solution.
The following steps describe an exit stair with two railings, one against a wall (inside) and the other freestanding. Inside railing is assigned to Railing Guardrail – Pipe style Outside railing is assigned to Railing Handrail – Pipe style Style of stair= Monolithic Stair Additional steps are required to end the handrail at wall (outside railing) with pipe extension Select outside railing and do the following: Choose EDIT TYPE Choose DUPLICATE and rename copy: Railing Handrail – Pipe Wall Extension Choose EDIT button under Baluster Placement: Make all fields under Baluster Family=NONE (see image below). Uncheck Use Baluster Per Tread On Stairs Press OK when done.
Choose EDIT button under Rail Structure and use Delete to remove all fields
Press OK when done.
Uncheck Top Rail / Use Top Rail (see image below)
Choose button under Handrail 1 / Type option
Choose Pipe – Wall Mount from Type menu
Press OK when finished
Review your 3D model and you will notice the changes made to your inside railing.
Next, you will need to create a new handrail type where the handrail extends at the bottom and top of the stairs. To do this, we will use the Families Menu. In your Project Browser (see below), find Families / Railings / Handrail Rail Type / Pipe Wall Mount and right-click, duplicate and name it “Pipe – Wall Mount Extend”. This style will return the handrail to wall at bottom/top of the stair and extend 1'-0" beyond its current locations (see final completed stair design)
Right-click on the new Pipe – Wall Mount Extend type and choose Type Properties (see below)
Copy the Extension Style and Lengths under both Extension menu as shown in the image below. Press OK when done:
You have now created a new type of handrail that extends 1'-0" beyond the bottom and top of the stair run but you will need to assign this design to your customized railing.
In 3D view, select the outside handrail again (Railing Handrail – Pipe Wall Extension), choose EDIT TYPE. Under the Type menu, choose the newly created handrail type: Railing Handrail – Pipe Wall Extend
Under the Handrail 1 settings, change Position = Left and Type = Pipe-Wall Mount Extend (see image )
Congratulations, the stair design will now match the design (see image below)
If you have any issues following these instructions, be sure to watch my YouTube video that also explains the process.
Several websites exist that allow Revit users to upload their panoramas to the web. These include websites like Eyespy360.com, Kuula.co, Roundme.com, etc. to name a few. These websites present immersive, panoramic tours of your projects while allowing clients to experience your designs in 360 degree presentations. When combined with inexpensive products like Google Cardboard, suddenly virtual reality is in the palm of anyone's hand without resorted to expensive hardware like Facebooks' Oculus Rift and/or HTC VIve Cosmos VR headset. Google offers a similar online toolkit using its Tour Creator website. First, create your panoramas in programs using Autodesk's cloud rendering service directly from within Revit, use rendering programs like 3ds Max, V-Ray or live-rendering Revit plugins like Enscape3D, Twimmotion or Lumion. In a few minutes, you can upload your panoramas to the web. These can be then be shared with clients via email, hosted on websites, shared in your Blog posts, etc. As you can see, there are plethora of methods available to provide your clients with the presentations they need to review your projects, share with community members, civic and business leaders and fundraising efforts. Get started now and have everyone's head spin when they see your projects!
Have you ever spent several weeks on a project, created renderings and your images turned out terrible when used in a presentation? Every image looks pixellated, blurry, fuzzy or worse. Perhaps you used Photoshop and increased the resolution thinking that somehow this would make the renderings better (NEWSFLASH, it actually makes renderings WORSE). It all boils down to PPI, DPI, Resolution, Rendering Quality, etc. They all mean the same thing. These terms determine the overall quality of the images you generated in your rendering software. So everyone wonders, 'How do I get the best quality renderings in Revit'? I'll share some best practices for renderings in Revit. in order to create 3D renders of your Revit designs, it is important to determine what quality you are after. First, let's break down some rendering terminology : Rendering - is a computer-generated image of a 2D or 3D model using computer software Pixels - open an image in Photoshop and zoom in closely. Those tiny dots are called Pixels. The more, the merrier. Resolution - how much detail (measured in pixels using DPI or PPI) an image contains. DPI - dots per inch (old-school way of describing resolution). How many pixels appear in every INCH of your image. PPI - pixels per inch (new-school way of describing resolution) Same as DPI. Rendering Quality is measured in DPI or PPI and is calculated by the size of the image X the resolution required. So, what is an acceptable quality resolution or DPI for a rendering? Well, that all depends on the purpose of your image. If an image is intended to be shared on the internet, then 72 DPI would be acceptable. However, if you intend to create a higher quality image for a presentation (either printed or PDF), then 200 DPI would be the lower limit while 300 DPI would give you the best results. The steps are as follows:
The following is a demonstration of how Enscape can be used with Revit to create an animation of your projects. Enscape is a Revit plug-in that creates real-time rendering and 3D visualizations. It is one of the easiest and least expensive tools available to bring your Revit projects to life. The Enscape website provides plenty video tutorials on how to use the software, create quick animations using Enscape and Revit and generate virtual tours. They even provide a guide to video creation in Enscape. The talented fokds at Enscape are constantly updating their software and is truly a company that listens to its customers and produces the best real-time visualization tools for Revit on the market today. Take a look at the animation below if you are not convinced: Every wonder how to add rugs, wall art, images on TV screens, etc. to your Revit projects? Does Crate&Barrel, Room&Board or Pottery Barn have the rugs you want to add to your Revit presentation? Would you like to add your favorite TV show to your Revit renderings? Well, look no further. The following tutorial makes quick work of adding accessories to Revit. The key to adding these objects to Revit is to use the Decals tool. Learn how to apply images to your Revit elements and place a Decal in a View using Revit. An additional suggestion would be to create custom families for your Revit project. For example, a custom carpet family in Revit. This way, you can use this asset in several projects without have to repeat the steps outlined in this tutorial. Are you trying to create VR tours in Revit (virtual reality)? Having trouble understanding the differences between Stereo and Mono panoramas? Want to take advantage of cloud rendering for Revit? Well, you have come to the right place. There are several software companies providing tools to generate virtual reality tours in Revit. Currently, Enscape, Lumion and V-Ray come to mind, but believe me there are a ton of options out there and the list keeps growing every day. Luckily, you do not need any of these applications to create panoramas. You can actually create 3D panoramas directly in Revit (see below). You can create Revit 3D panoramas using the Autodesk A360 cloud rendering service and make these without any third-party plug-ins. Only after you have mastered this workflow should you consider additional software vendors to further push the boundaries of what is possible with virtual reality and Revit. So, what is the big deal? Well, these VR tours provide your clients with immersive presentations by literally bringing them directly 'inside' your interior designs. What better way to sell your design than by having people 'virtually' tour your projects. Renderings, animations, physical models pale in comparison to the ability of VR tours to generate the emotions of touring a design for the first time (months before the project is constructed)! Because these VR presentations are digital, they can be quickly shared and distributed via text messages, email, websites, etc. while your audience can view them on smartphones, tablets, laptops , etc. VR is here to stay and its capabilities will continue to benefit everyone and take the guesswork out of unbuilt projects. Save time, save money, impress clients and get on the bandwagon today! |
AuthorJohn Manfredy has over two decades of expertise teaching architectural technology to architects and interior designers. Coursework has included Autodesk products: Revit Architecture, 3D Studio Max, Autocad and SketchUp. Archives
September 2023
Categories |
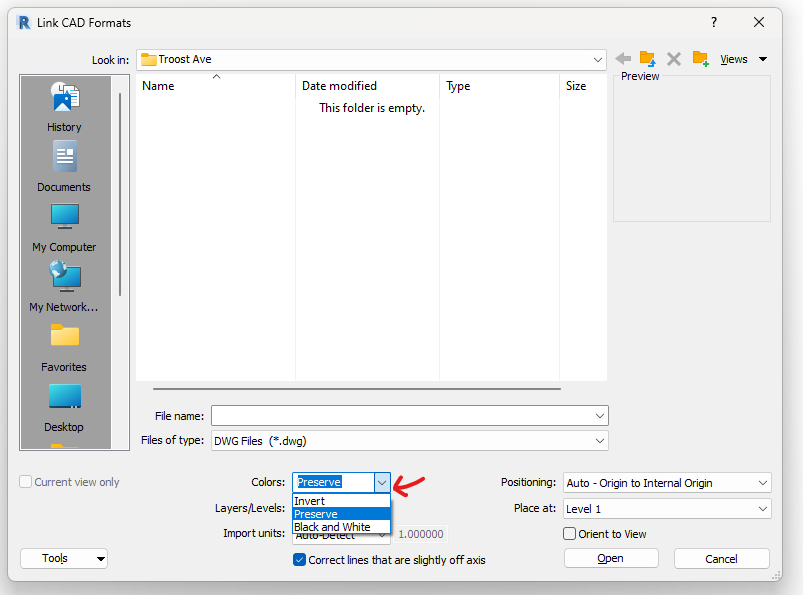
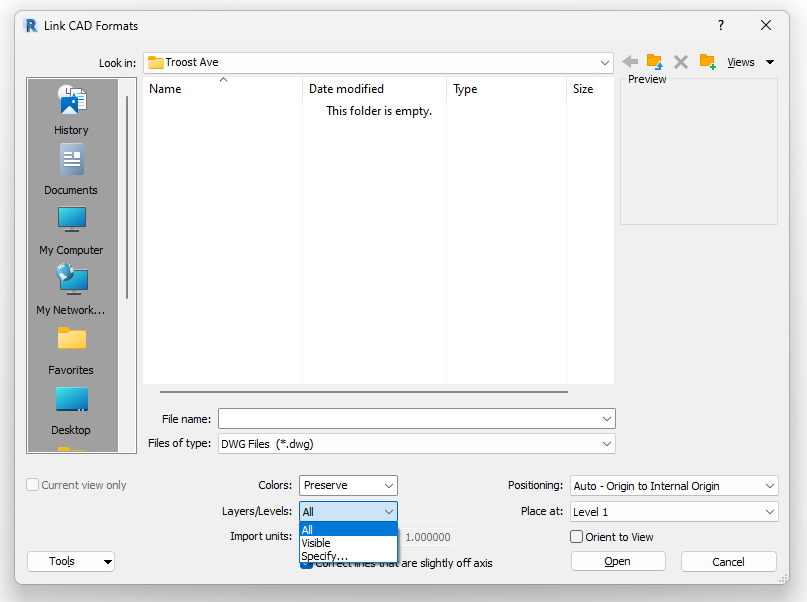
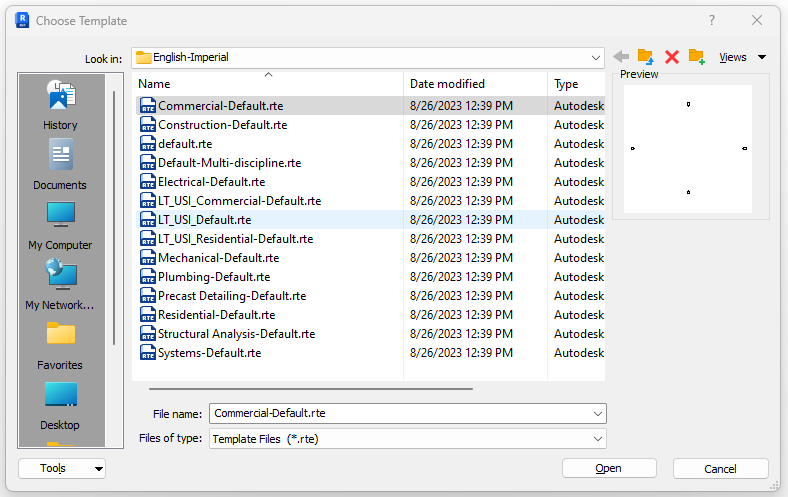
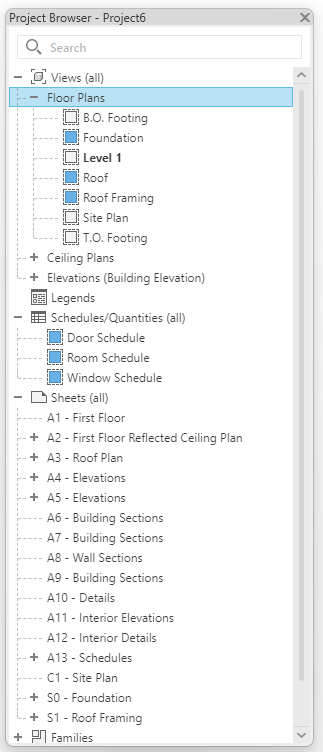
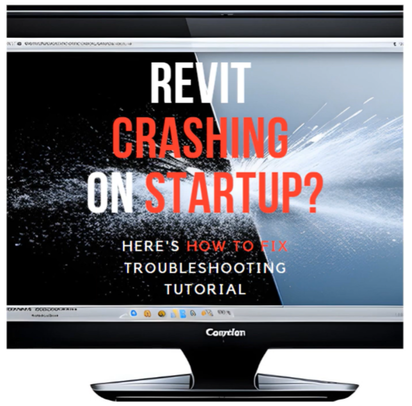
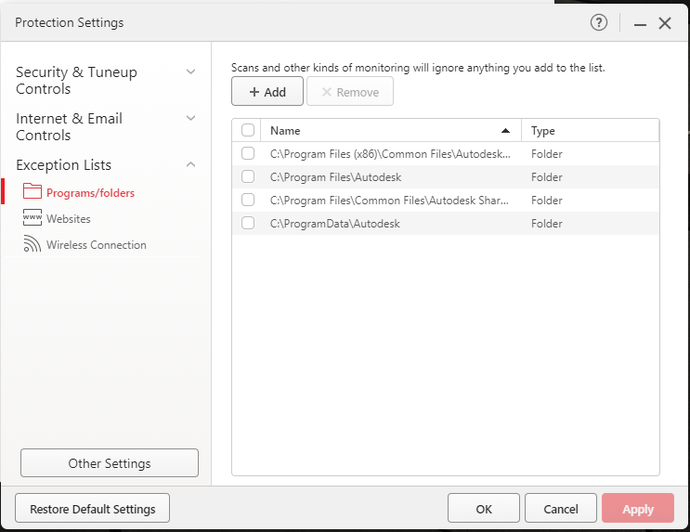
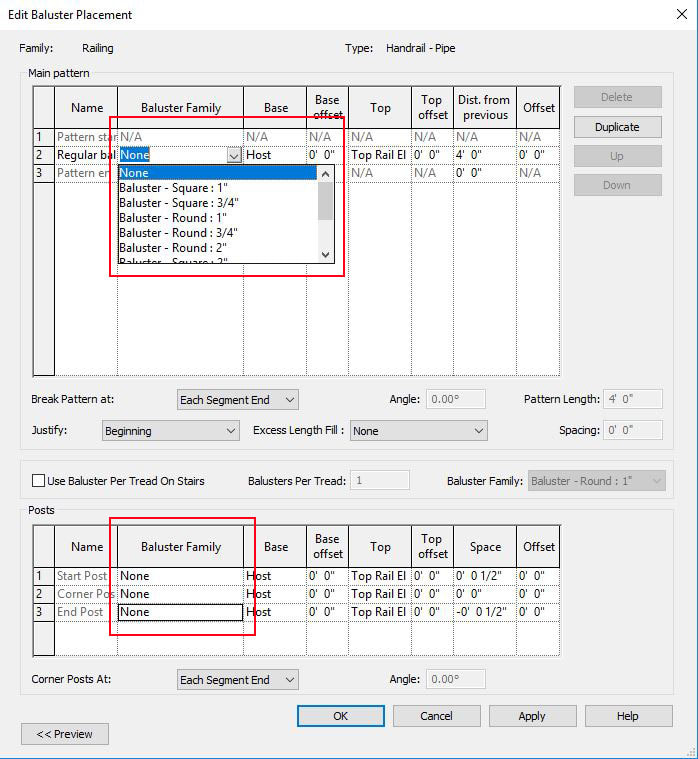
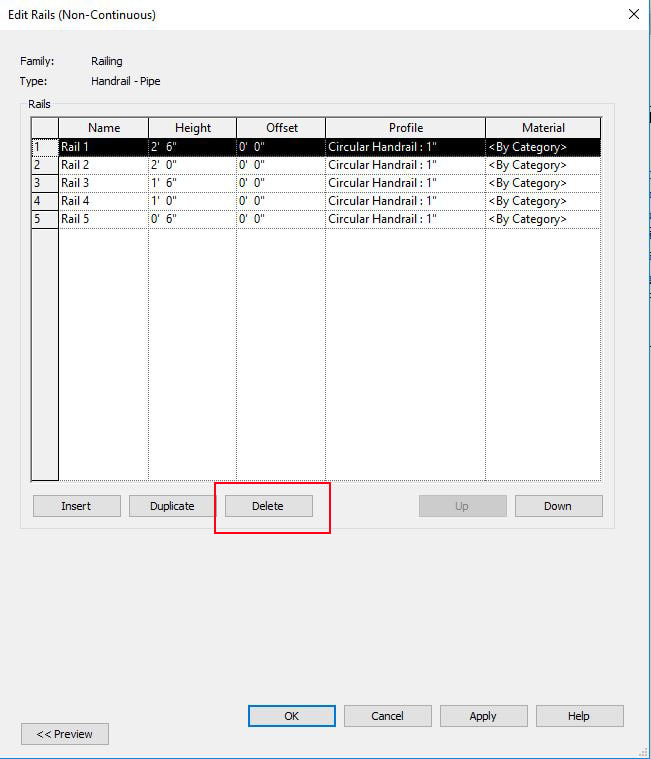
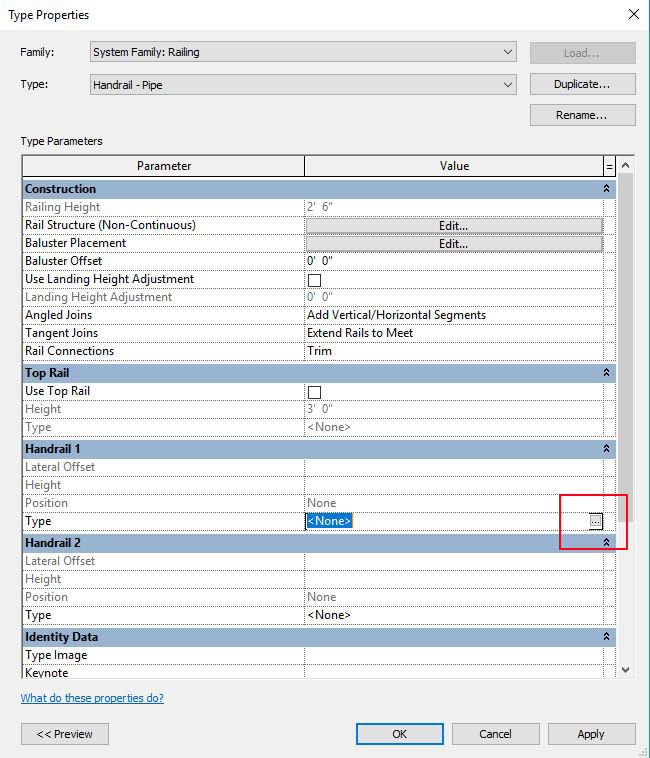
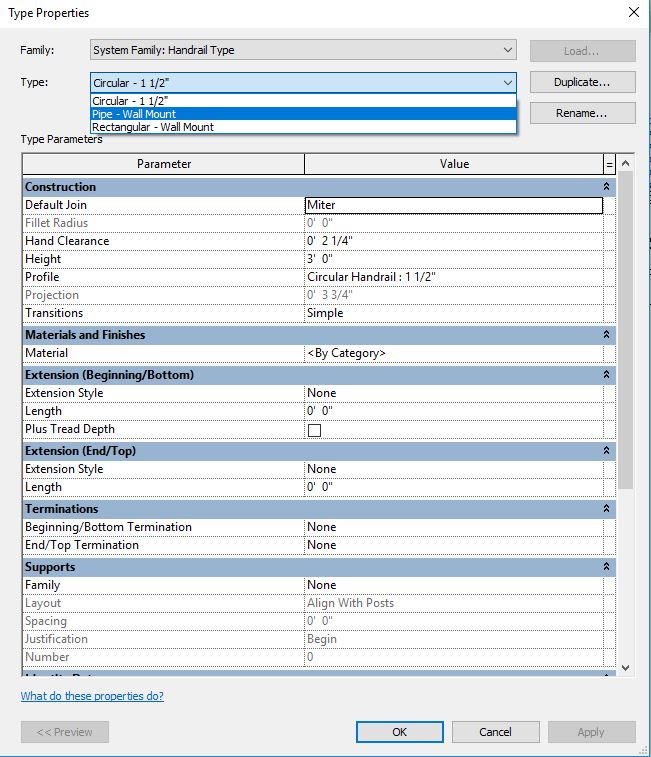
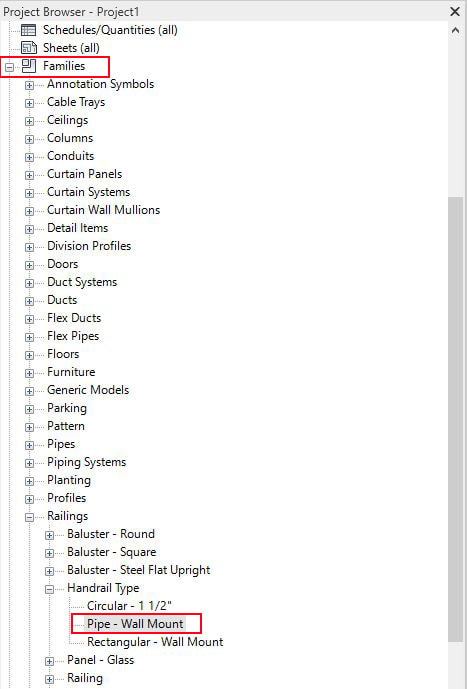
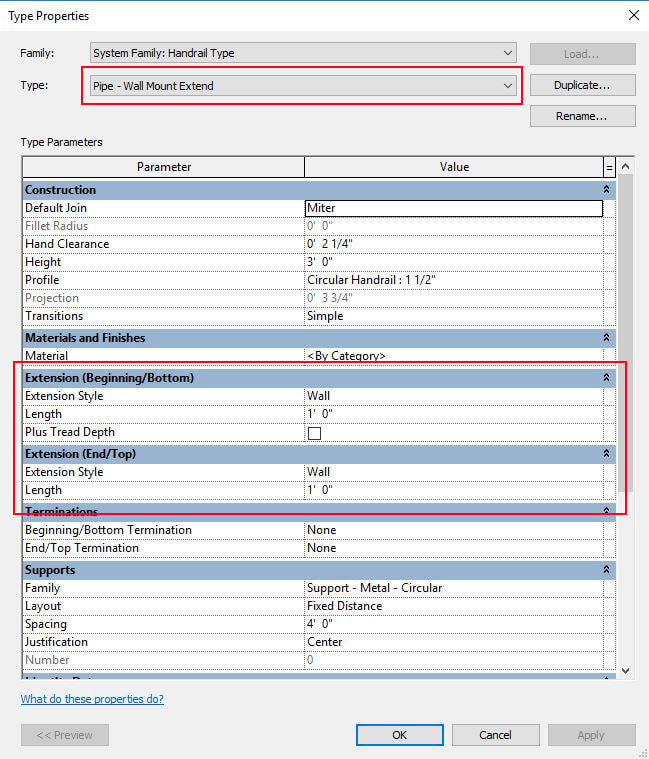
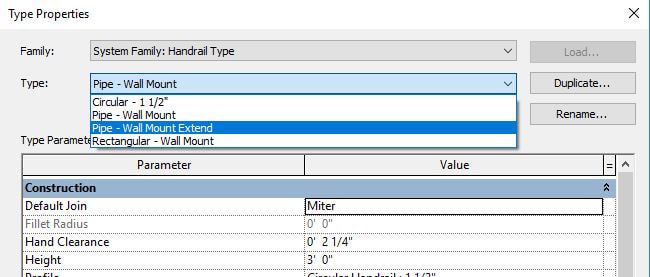
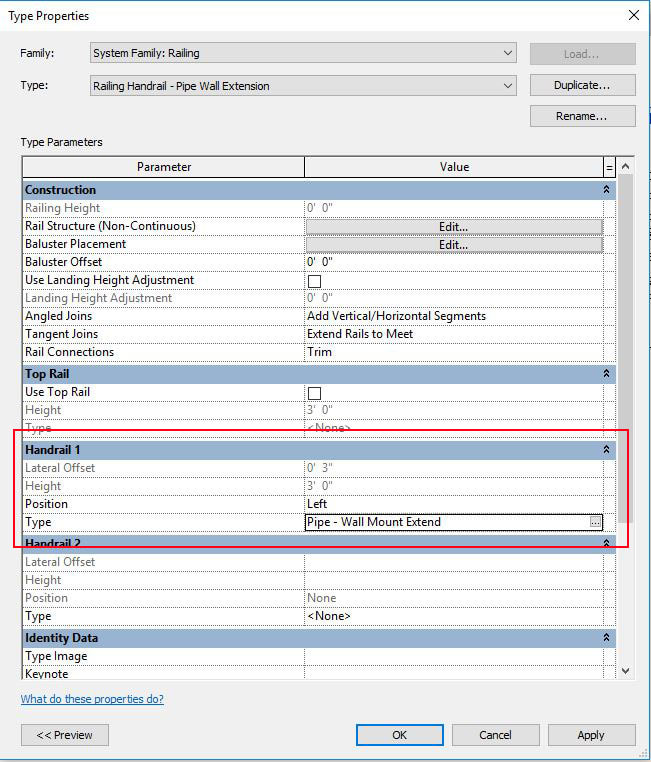
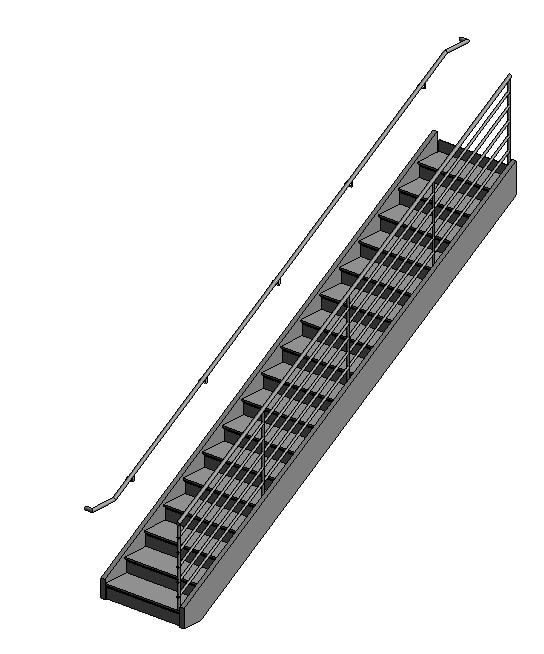

 RSS Feed
RSS Feed